Нетбуки — вещь специфическая: малый размер экрана, мало памяти, мало дискового пространства и т.д. Здесь мы рассмотрим адаптацию некоторых программ к данным условиям.
Браузер — это наше окно в мир, пожалуй, наиболее часто используемая программа на нетбуке. В стандартной поставке Ubuntu (и UNR в том числе) идёт Firefox. Это замечательный браузер: быстрый, удобный, функциональный, непревзойдённый по своей гибкости. Если вы хотите пользоваться другим — ваше право, я же остаюсь с Firefox и покажу, как сделать работу с ним на нетбуке более приятной.
Firefox, как и все остальные браузеры, активно использует кэширование контента. Разместим кэш Firefox в хранилище
временных файлов (при условии, что это хранилище вы уже переместили в tmpfs, как это ранее было сделано
в настройке системы). Получим доступ к внутренним настройкам Firefox, набрав в адресной
строке about:config. Соглашаемся с предупреждением, мы ведь действительно будем осторожны. Добавляем
новое свойство browser.cache.disk.parent_directory типа «строка» со значением
/tmp/firefox.
Также для ускорения работы браузера можно отключить защиту от фишинга. Если вам это подходит, заходим в настройки Firefox, идём на вкладку «Защита» и снимаем галочки с настроек про подозрительные сайты (их там две).
Теперь немного о внешнем виде и оформлении.
Очень часто в сети можно найти советы поставить для Firefox компактную тему, чтобы увеличить полезную площадь просмотра. Мне такое решение не нравится, поскольку работая на тачпаде, на мелкие кнопки становится труднее попадать. Гораздо удобнее во время просмотра переходить в полноэкранный режим по нажатию F11 — площадь просмотра в этом случае становится максимально возможной, а панель навигации всплывает при подведении курсора к верхнему краю экрана.
Если экономить пространство — то с умом. Уберём с панели навигации кнопку «Домой» (хоть кто-то ею пользуется?). Также, по моему мнению, можно убрать панель поиска, а вместо этого для каждого поисковика (и не только поисковика, а для всякой формы) можно создать краткое имя поиска — обожаю эту фичу Firefox (более подробно об этом можно прочитать здесь).
Экономим пространство далее - объединим кнопки «Стоп» и «Обновить», как это сделано в браузерах Safari и Opera. Самый быстрый путь — поставить расширение Stop-or-Reload Button (для Firefox версии до 3.5) или Smart Stop/Reload (3.5 или выше). Но то же самое можно сделать без всяких расширений. Во-первых, убедимся, что кнопка «Стоп» находится в панели навишации НЕПОСРЕДСТВЕННО ПЕРЕД кнопкой «Обновить»; если это не так — исправьте. Панель навигации должна выглядеть примерно так:
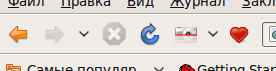
Затем откроем файл userChrome.css в директории chrome (если его там ещё нет —
скопируем из userChrome-example.css) в профиле брузера и добавим туда следующие правила:
/* Show Stop and Reload buttons smartly */
#stop-button[disabled] {
display: none;
}
#stop-button:not([disabled]) + #reload-button {
display: none;
}
Теперь эти кнопки показываются поочерёдно. В процессе загрузки видна кнопка «Стоп»:
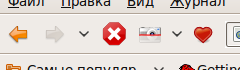
А по окончании загрузки страницы активизируется кнопка «Обновить»:
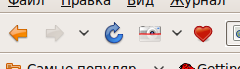
А сейчас - расширим немного функциональность для более комфортного сёрфинга.
Поскольку нетбук часто используется в походных условиях, где зачастую скорость интернет-соединения оставляет желать лучшего, установим расширение ImgLikeOpera, позволяющее удобно управлять загрузкой графики и в качестве политики по умолчанию установите «Загружать из кэша». А чтобы избавиться от нежелательной рекламы, которая тоже приводит к увеличению траффика, поставим ещё одно замечательное расширение — Adblock Plus, и не забудьте добавить к нему нужный набор фильтров.
И ещё немного красивостей/удобностей по желанию.
Чтобы всё содержимое адресной строки выделялось по клику (как это сделано под Windows), опять войдём во внутренние
настройки Firefox через about:config и изменим значение свойства
browser.urlbar.clickSelectsAll на true.
В отличие от оригинальной Ubuntu, в UNR трудно вывести на панель индикатор раскладок клавиатуры. Почему? Просто трудно попасть курсором между панелью указателя окон (от оболочки UNR) и областью уведомлений. Но всё же узкий промежуток там есть, попасть после нескольких попыток можно. Дерзайте, вам повезёт!
Как только вам удалось это сделать, настройте раскладки, комбинацию клавиш переключения и т.п. Всё работает, но наглядности маловато: надписи локалей дефолтным шрифтом смотрятся уныло и недостаточно информативно. Гораздо нагляднее было бы отображать иконки флагов, например. Сделаем это.
Создаём новую директорию ~/.icons/flags любым способом (чере GUI или консоль), копируем туда картинки
соответствующих флагов в формате PNG или SVG. Можете взять у меня готовые картинки для США,
России, Украины, если хочется чего-то другого — рисуйте сами. Далее
запускаем gconf-editor и ищем ключ /desktop/gnome/peripherals/keyboard/indicator и в нём
меняем значение параметра showFlags на true. Эффект проявляется сразу:

Когда пришёл черед выбора программ для воспроизведения аудио и видео, я долго колебался. С одной стороны было привычно использовать для воспроизведения MP3 и прочей музыки Audacious — почти точную копию Winamp с точки зрения интерфейса. Но старательно целиться, чтобы тачпадом попасть на его маленькие кнопки — это выше моего терпения. Поэтому стал потихоньку привыкать к Rhythmbox, тем более что с функциональностью у него полный порядок.
Для воспроизведения видео оставил Totem, который шёл в поставке. Кстати, он помог поставить все необходимые кодеки как для видео, так и для аудио — достаточно было попытаться проиграть медию неизвестного формата, и он сам предлагал доставить всё необходимое. Для тех, кому Totem не нравится, можно попробовать VLC — тоже очень хороший проигрыватель, к тому же поставляемый вместе с широким набором кодеков.